Choix d’une méthode de sauvegarde
Avant toute chose, découvrez la différence entre les sauvegardes iCloud et iTunes. Choisissez la méthode qui vous convient le mieux, puis suivez les étapes ci-dessous. Si vous souhaitez disposer de deux sauvegardes, vous pouvez en créer une à l’aide d’iCloud et une seconde à l’aide d’iTunes.
Réalisation d’une sauvegarde à l’aide d’iCloud
- Connectez votre appareil à un réseau Wi-Fi.
- Sous iOS 8 ou version ultérieure, touchez Réglages > iCloud > Sauvegarde.
Sous iOS 7 ou version antérieure, touchez Réglages > iCloud > Stockage et sauvegarde. - Vérifiez que l’option Sauvegarde iCloud est activée.
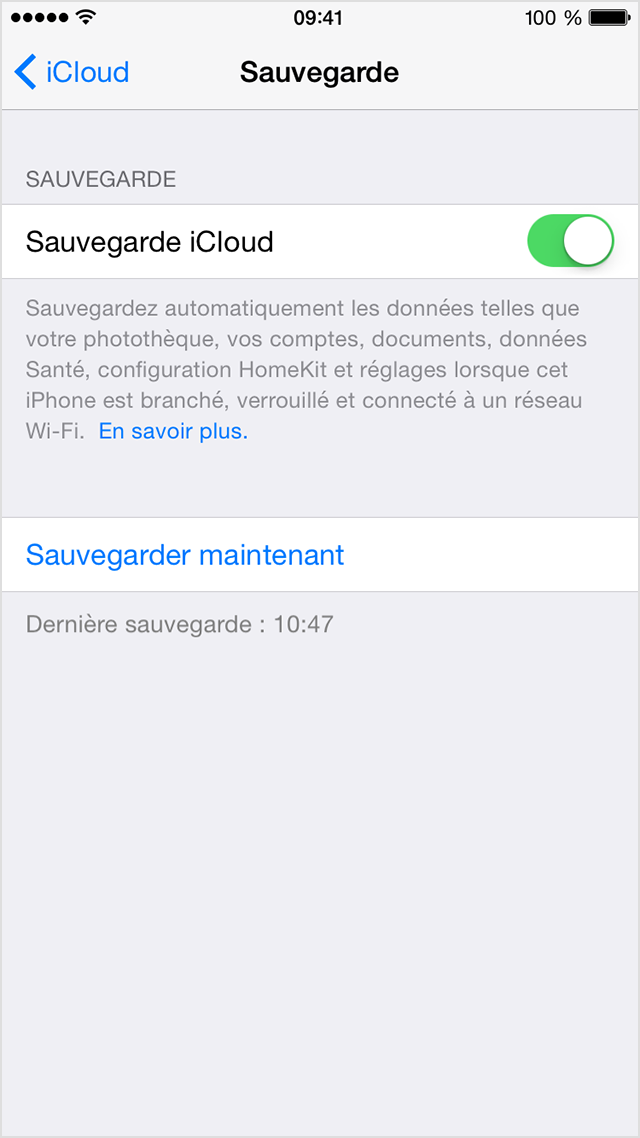
- Touchez Sauvegarder maintenant. Restez connecté au réseau Wi-Fi jusqu’à la fin du processus.
- Assurez-vous que la sauvegarde a été menée à bien en touchant Réglages > iCloud > Stockage > Gérer le stockage, puis sélectionnez votre appareil. La sauvegarde que vous venez de réaliser devrait s’afficher, accompagnée de l’heure et de la taille du fichier.
Consultez cet article si vous rencontrez des problèmes lors de la création d’une sauvegarde iCloud.
Sauvegarde automatique à l’aide d’iCloud
Une fois la sauvegarde iCloud activée, iCloud peut procéder quotidiennement à une sauvegarde automatique de vos données. Le processus de sauvegarde automatique n’est toutefois lancé que si les conditions suivantes sont remplies :
- Votre appareil est branché à une source d’alimentation ;
- Votre appareil est connecté à un réseau Wi-Fi ;
- L’écran de l’appareil est verrouillé ;
- Vous disposez de suffisamment d’espace dans iCloud.

Réalisation d’une sauvegarde à l’aide d’iTunes
- Ouvrez iTunes et connectez l’appareil à votre ordinateur.
- Enregistrez le contenu téléchargé depuis l’iTunes Store ou l’App Store en choisissant Fichier > Appareils > Transférer les achats. Patientez jusqu’à la fin du transfert. Si vous utilisez Windows et que le menu Fichier ne s’affiche pas, maintenez les touches Contrôle et B enfoncées.
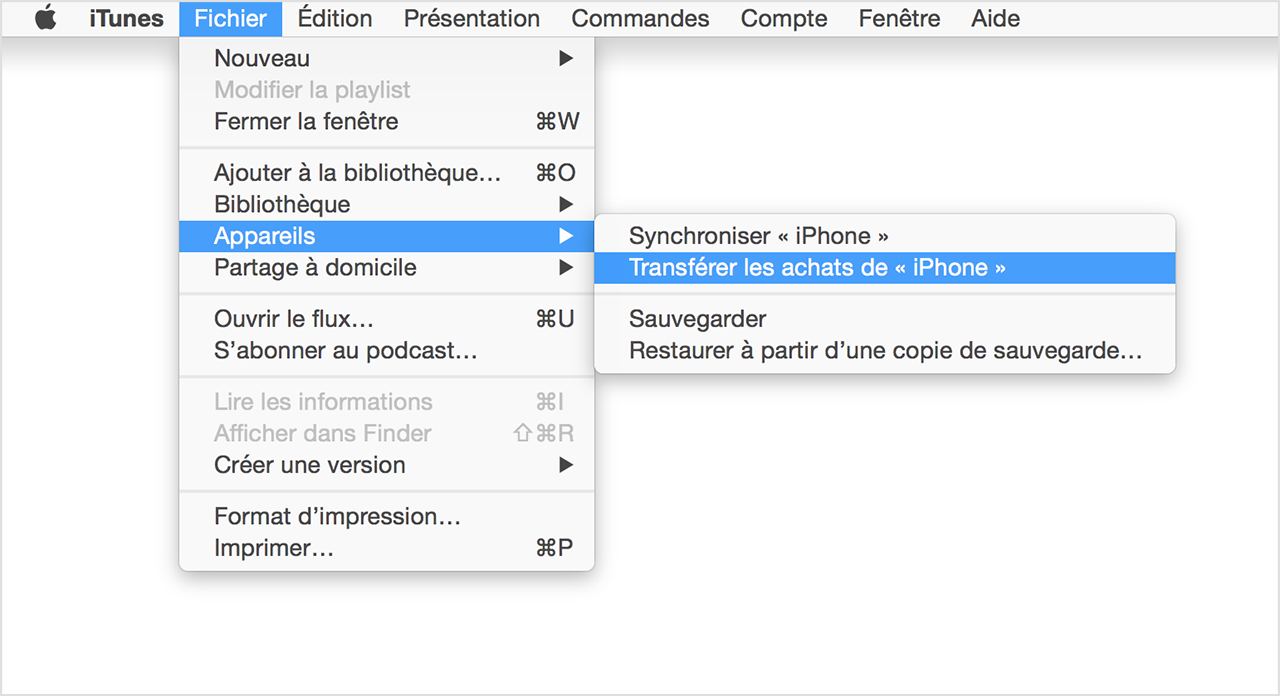
- Si vous souhaitez enregistrer les données provenant des applications Santé et Activité, et se trouvant sur votre appareil iOS ou Apple Watch, vous devez chiffrer votre sauvegarde. Pour ce faire, sélectionnez Chiffrer la sauvegarde de l’[appareil], puis sélectionnez un mot de passe.
Conservez votre mot de passe en lieu sûr. En effet, il est impossible de restaurer vos sauvegardes iTunes sans celui-ci.
Si vous ne souhaitez pas enregistrer les données provenant des applications Santé et Activité, vous pouvez créer une sauvegarde non chiffrée. Il vous suffit alors de cliquer sur Sauvegarder maintenant. Si vous utilisez Windows, cliquez sur Fichier > Périphériques > Sauvegarde (si le menu Fichier ne s’affiche pas, maintenez les touches Contrôle et B enfoncées).
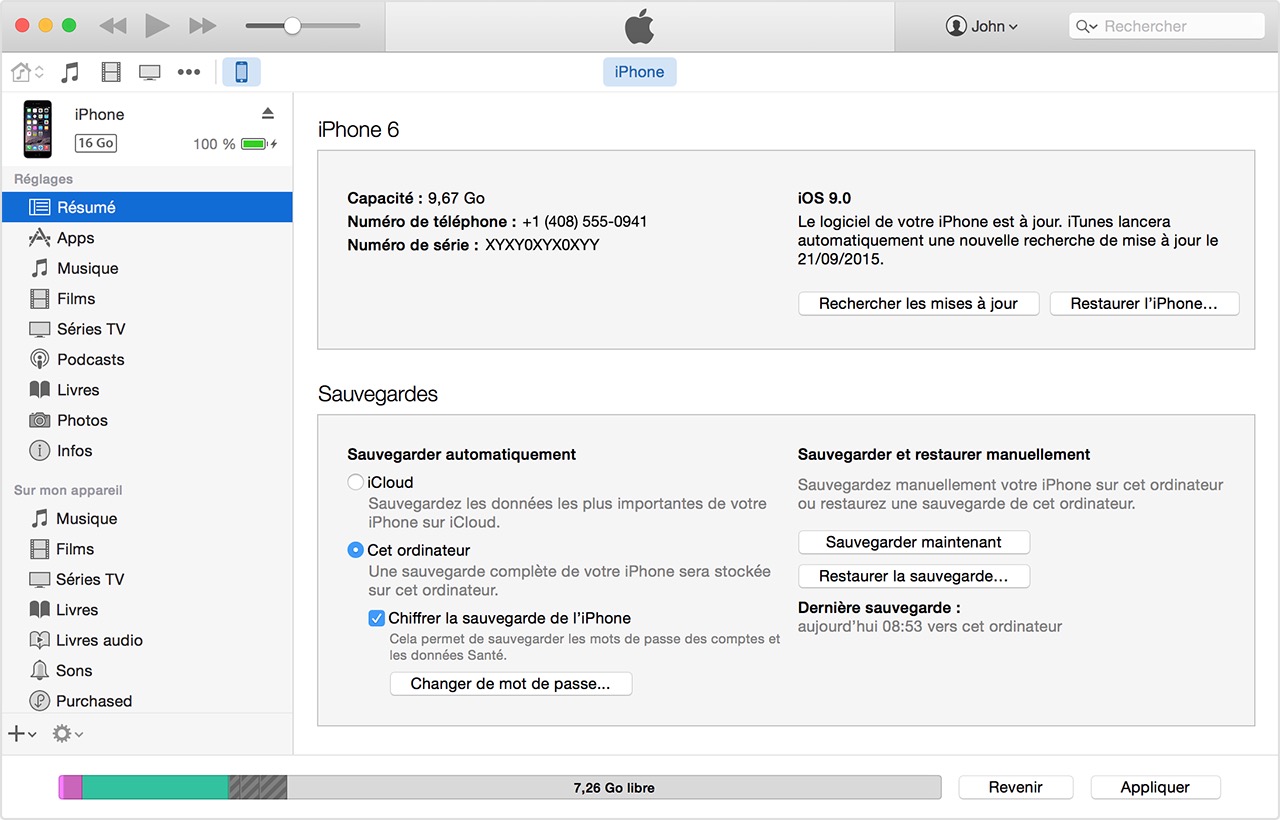
- Une fois le processus terminé, accédez à Préférences iTunes > Appareils pour vérifier que la sauvegarde a été correctement réalisée. Le nom de votre appareil, ainsi que la date et l’heure auxquelles iTunes a créé la sauvegarde, doit s’afficher. Si vous avez chiffré votre sauvegarde, l’icône
 s’affiche en regard du nom de votre appareil.
s’affiche en regard du nom de votre appareil.
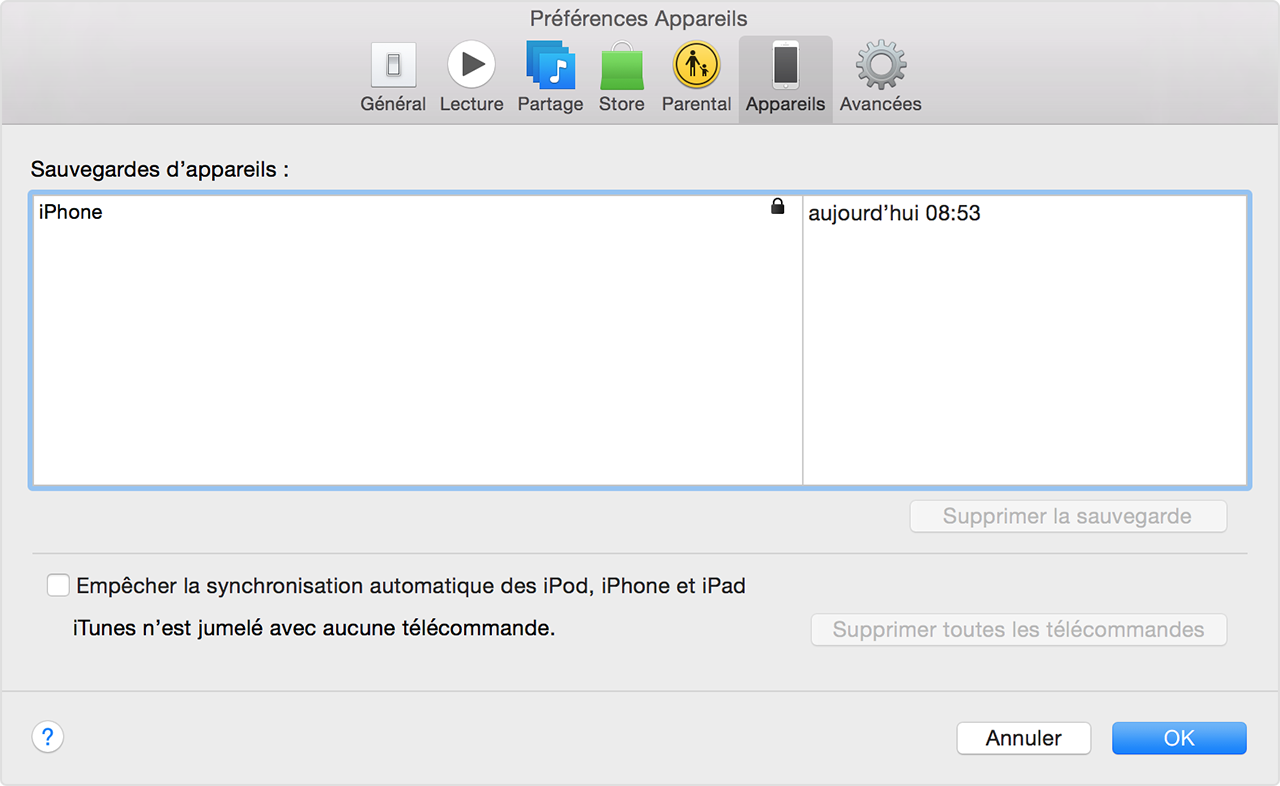
Consultez cet article si vous rencontrez des problèmes lors de la création d’une sauvegarde iTunes. Découvrez la marche à suivre pour chiffrer une sauvegarde.

Informations supplémentaires
- Découvrez comment restaurer un appareil à partir d’une sauvegarde.
- Découvrez la différence entre les sauvegardes iCloud et iTunes.
- Découvrez comment résoudre les problèmes liés à la création de sauvegardes iCloud ou iTunes.
- Découvrez comment gérer vos sauvegardes iCloud et iTunes.


 À l’aide d’iCloud
À l’aide d’iCloud À l’aide d’iTunes
À l’aide d’iTunes