Contenus pouvant être synchronisés avec iTunes
- Albums, morceaux, listes de lecture, films, séries TV, livres, podcasts et livres audio
- Photos et vidéos. Pour synchroniser des photos et des vidéos avec iTunes, utilisez une app de photos compatible ou lancez la synchronisation à partir d’un dossier spécifique sur votre ordinateur. Découvrez comment synchroniser vos photos et vidéos sur tous vos appareils.
- Contacts et calendriers
- Sauvegardes d’appareils effectuées avec iTunes
Les fonctionnalités d’iTunes peuvent varier en fonction des pays ou des régions.

Synchroniser vos données avec iTunes
Suivez les étapes ci-dessous pour synchroniser manuellement le contenu de votre ordinateur sur votre appareil iOS :
- Ouvrez iTunes. Assurez-vous de disposer de la dernière version de cette application.
- Branchez votre appareil à votre ordinateur à l’aide du câble USB fourni. Votre appareil connecté apparaît sous forme d’icône dans l’angle supérieur gauche de la fenêtre iTunes. Découvrez la marche à suivre si l’icône n’apparaît pas.

- Cliquez sur l’icône de l’appareil
 . La liste des types de contenu pouvant être synchronisés à partir de votre bibliothèque iTunes sur votre appareil s’affiche sous Réglages à gauche de la fenêtre iTunes.
. La liste des types de contenu pouvant être synchronisés à partir de votre bibliothèque iTunes sur votre appareil s’affiche sous Réglages à gauche de la fenêtre iTunes.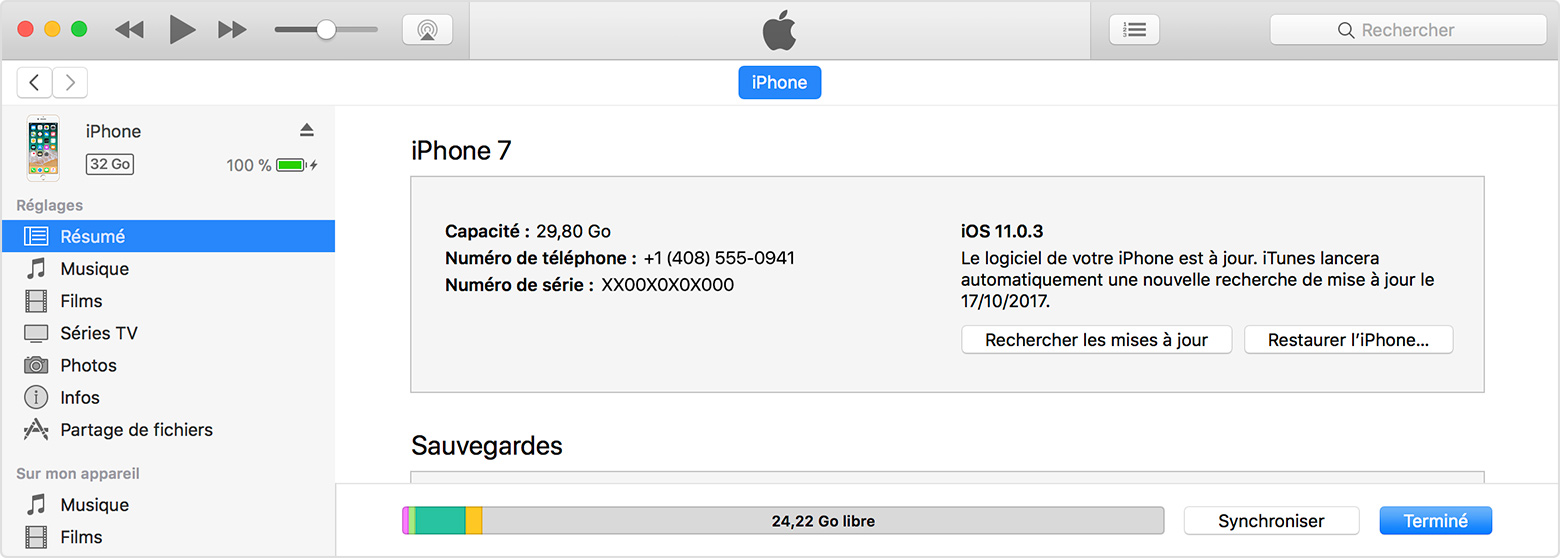
- Si vous ne disposez pas d’un certain type de contenu dans votre bibliothèque iTunes, l’onglet associé n’apparaît pas. Par exemple, l’onglet Podcasts ne s’affiche pas si aucun podcast ne se trouve dans votre bibliothèque.Certains contenus, comme les comptes de messagerie, les notes ou les signets, ne peuvent pas être synchronisés avec iTunes. Utilisez iCloud pour gérer votre courrier, vos notes et vos signets sur l’ensemble de vos appareils. Certaines apps iOS peuvent utiliser la fonctionnalité de partage de fichiers d’iTunes pour transférer du contenu au lieu de le synchroniser.
- Cliquez sur le type de contenu que vous souhaitez synchroniser.
- Pour activer la synchronisation pour ce type de contenu, cochez la case à côté de Synchroniser dans la fenêtre principale d’iTunes. Si la case est cochée, cela signifie que la synchronisation pour ce type de contenu est déjà activée.
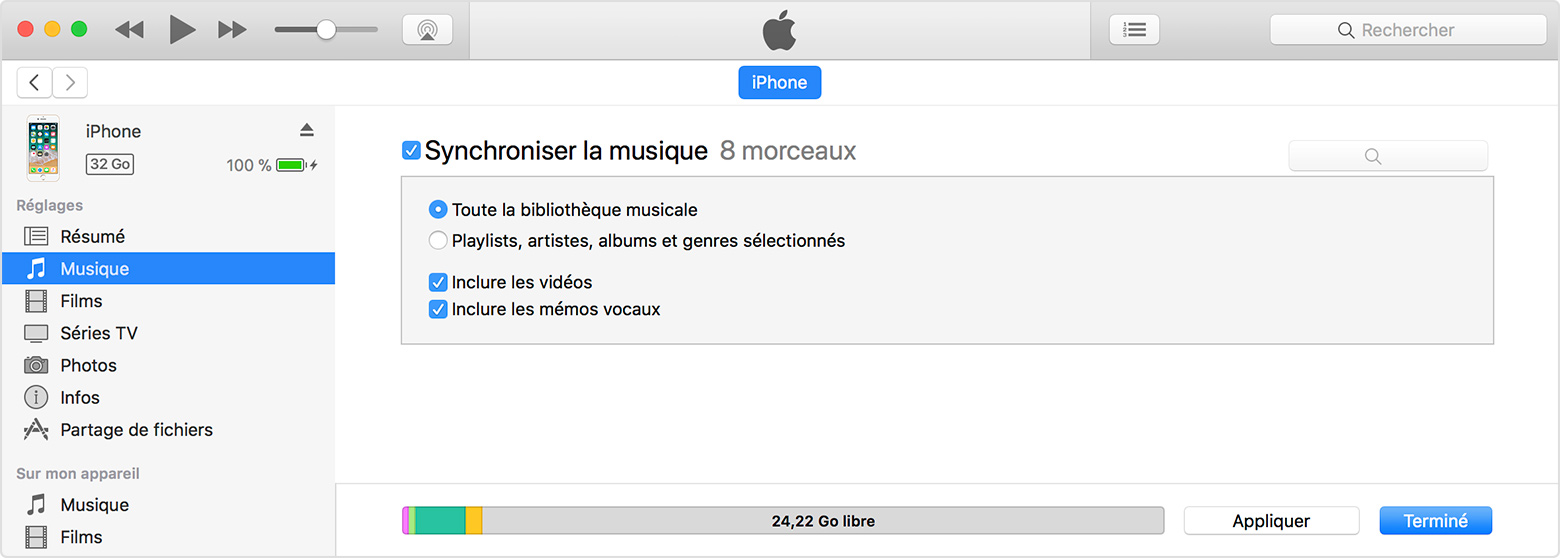 Si, une fois la case cochée, un message vous indique que votre appareil iOS est synchronisé avec une autre bibliothèque iTunes, cela signifie que votre appareil iOS a précédemment été connecté à un autre ordinateur. Cliquer sur « Effacer et synchroniser » permet de remplacer le contenu du type sélectionné sur votre appareil iOS par le contenu de votre ordinateur. Les données pour lesquelles la synchronisation n’a pas été activée ne sont pas supprimées de votre appareil iOS. Vous ne pouvez synchroniser votre appareil iOS qu’avec une seule bibliothèque iTunes à la fois.
Si, une fois la case cochée, un message vous indique que votre appareil iOS est synchronisé avec une autre bibliothèque iTunes, cela signifie que votre appareil iOS a précédemment été connecté à un autre ordinateur. Cliquer sur « Effacer et synchroniser » permet de remplacer le contenu du type sélectionné sur votre appareil iOS par le contenu de votre ordinateur. Les données pour lesquelles la synchronisation n’a pas été activée ne sont pas supprimées de votre appareil iOS. Vous ne pouvez synchroniser votre appareil iOS qu’avec une seule bibliothèque iTunes à la fois. - Une fois la synchronisation activée pour un type de contenu, des options supplémentaires seront disponibles pour personnaliser vos réglages de synchronisation. Utilisez ces options pour vous assurer que le contenu de votre choix est synchronisé.
- Répétez les étapes 4 à 6 pour chaque type de contenu que vous souhaitez synchroniser.
- Cliquez sur le bouton Appliquer situé dans l’angle inférieur droit de l’écran pour enregistrer vos réglages de synchronisation. Si la synchronisation ne se lance pas automatiquement, cliquez sur le bouton Synchroniser.
Une fois la synchronisation activée, votre contenu est synchronisé chaque fois que vous connectez votre appareil iOS à votre ordinateur et qu’iTunes est ouvert.
Si un message vous indique qu’une partie de votre contenu n’a pas pu être synchronisée, cela signifie que votre ordinateur ne dispose peut-être pas des autorisations nécessaires pour ce type de contenu. Assurez-vous que votre ordinateur dispose des autorisations nécessaires pour le contenu que vous tentez de synchroniser.
Obtenir de l’aide
- Découvrez la marche à suivre si un message d’erreur s’affiche lorsque vous essayez de synchroniser les données de votre iPhone, iPad ou iPod touch avec iTunes.
- Stockez vos photos en toute sécurité et synchronisez-les sur tous vos appareils.

Désactiver la synchronisation dans iTunes
- Ouvrez iTunes. Assurez-vous de disposer de la dernière version de cette application.
- Branchez votre appareil à votre ordinateur à l’aide du câble USB fourni. Votre appareil connecté apparaît sous forme d’icône dans l’angle supérieur gauche de la fenêtre iTunes. Découvrez la marche à suivre si l’icône n’apparaît pas.
- Cliquez sur l’icône de l’appareil
 .
. 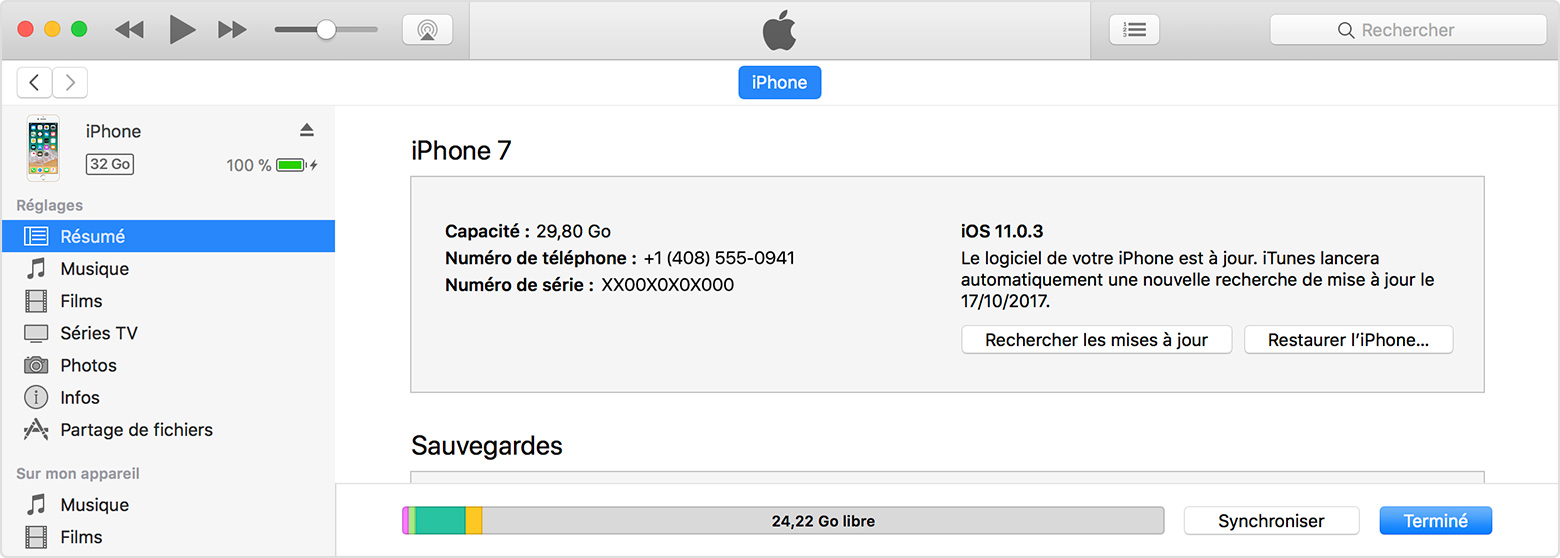
- Dans la partie gauche de la fenêtre iTunes, sous Réglages, cliquez sur le type de contenu pour lequel vous souhaitez désactiver la synchronisation.
- Décochez la case à côté de Synchroniser dans la fenêtre principale d’iTunes. Tout le contenu de ce type est supprimé de votre appareil iOS.
- Cliquez sur le bouton Appliquer pour enregistrer vos réglages de synchronisation.

Informations supplémentaires
- Si vous parvenez à synchroniser vos données avec iTunes à l’aide d’une connexion USB, vous pouvez également synchroniser votre appareil iOS via le Wi-Fi.
- Découvrez comment télécharger à nouveau les articles que vous avez achetés sur un autre appareil.
- Découvrez comment importer des photos et des vidéos sur votre ordinateur.

