Photothèque iCloud
La photothèque iCloud vous permet d’accéder à vos photos et vidéos sur iCloud.com, sur votre iPhone, iPad, iPod touch, Mac ou Apple TV, et même sur votre PC. Vos derniers clichés sont automatiquement ajoutés à la photothèque iCloud. En outre, tous les changements d’organisation et modifications que vous apportez à vos photos sont toujours synchronisés sur l’ensemble de vos appareils.1
Étapes préliminaires :
- Assurez-vous que les logiciels de votre iPhone, iPad ou iPod touch, de votre Mac et de votre Apple TVsont à jour.
- Configurez iCloud sur tous vos appareils. Si vous disposez d’un PC, téléchargez iCloud pour Windows. Veillez à vous connecter à iCloud avec le même identifiant Apple sur tous vos appareils.
- Assurez-vous que votre appareil est connecté à un réseau Wi-Fi.
Activez la photothèque iCloud :
- Sur votre iPhone, iPad ou iPod touch, accédez à Réglages > [votre nom] > iCloud > Photos, puis activez la photothèque iCloud. Sous iOS 10.2 ou version antérieure, accédez à Réglages > iCloud > Photos.
- Sur votre Mac, accédez à Préférences Système > iCloud. Cliquez sur le bouton Options en regard de Photos, puis sélectionnez Photothèque iCloud.
- Sur votre Apple TV, allez dans Réglages > Comptes > iCloud > Photothèque iCloud.
- Sur votre PC, suivez la procédure de configuration de la photothèque iCloud.
Si vous avez déjà synchronisé des photos depuis iTunes sur votre appareil iOS et que vous activez la photothèque iCloud sur ce dernier, vous obtenez un message « Les photos et les vidéos synchronisées à partir d’iTunes seront supprimées ». Les photos et les vidéos synchronisées depuis votre ordinateur restent sur ce dernier, mais elles sont supprimées de votre appareil iOS.
Vous pouvez récupérer ces photos et vidéos sur votre appareil iOS en activant la photothèque iCloud sur votre Mac ou votre PC. Dans ce cas, les photos présentes sur votre ordinateur sont chargées sur iCloud, afin que vous puissiez y accéder sur tous vos appareils. Une fois la photothèque iCloud activée, toutes les photos se trouvent dans iCloud et sont accessibles à partir de l’app Photos sur votre Mac ou d’un dossier sur votre PC.
Pour plus d’informations, consultez les articles concernant l’utilisation de la photothèque iCloud sur votre Mac ou sur votre PC.
1 Les photos et vidéos que vous conservez dans la photothèque iCloud utilisent votre stockage iCloud. Avant d’activer la photothèque iCloud, assurez-vous d’avoir suffisamment d’espace disponible sur iCloud pour stocker toute votre collection. Vous pouvez consulter la quantité d’espace nécessaire et augmenter votre forfait de stockage si nécessaire.

Importation sur votre Mac
L’app Photos permet d’importer des photos de votre iPhone, iPad ou iPod touch sur votre Mac sans faire appel à la photothèque iCloud. La procédure ci-dessous permet également d’importer des images depuis un appareil photo numérique ou une carte SD.
- Assurez-vous que vous disposez de la dernière version d’iTunes sur votre Mac. L’importation de photos sur votre Mac requiert l’utilisation d’iTunes 12.5.1 ou version ultérieure.
- Connectez votre iPhone, iPad, iPod touch ou appareil photo numérique à votre Mac à l’aide d’un câble USB. Si vous utilisez une carte SD, insérez-la dans l’emplacement prévu à cet effet sur votre Mac ou connectez-la à l’aide d’un lecteur de carte.
- Il se peut que vous deviez déverrouiller votre appareil iOS avec votre code d’accès. Il se peut également que votre appareil iOS affiche un message vous demandant si vous souhaitez faire confiance à cet ordinateur. Touchez Se fier pour continuer.
- Sur votre Mac, l’app Photos s’ouvre automatiquement. Dans le cas contraire, ouvrez-la.
- L’app Photos affiche un écran d’importation contenant toutes les photos et vidéos qui se trouvent sur votre appareil connecté. Si l’écran d’importation ne s’affiche pas automatiquement, cliquez sur l’onglet Importer en haut de l’app Photos ou sur le nom de l’appareil dans la barre latérale.
- Pour importer une sélection de photos, cliquez sur les photos de votre choix, puis sur Importer la sélection. Pour importer l’intégralité des nouvelles photos, cliquez sur Importer toutes les nouvelles photos.
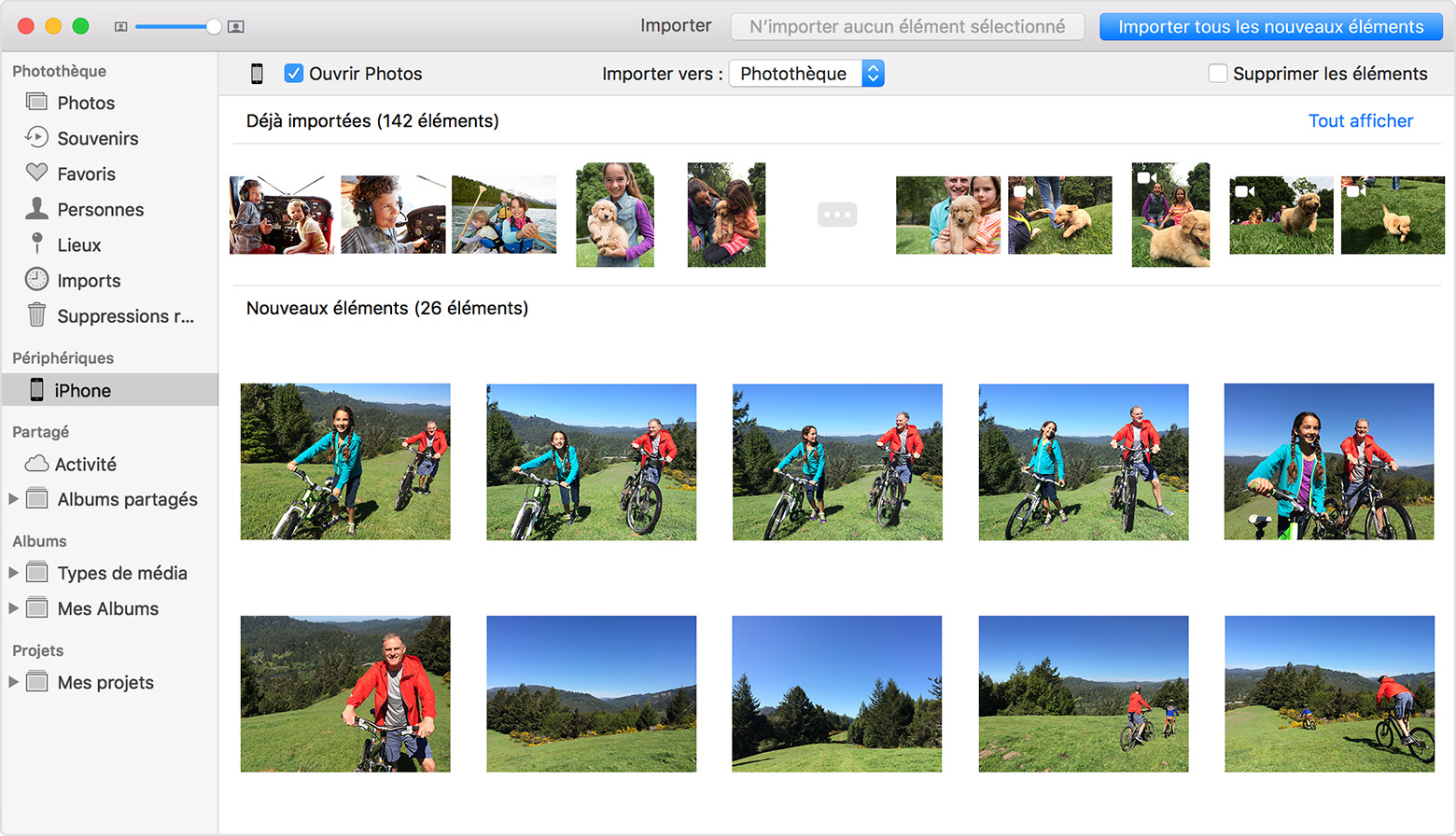
- Vous pouvez maintenant déconnecter votre appareil de votre Mac. Si vous avez importé des photos depuis une carte SD ou un autre périphérique USB, éjectez-le au préalable.
Sous macOS High Sierra ou version ultérieure, les photos importées figurent dans l’album Importation de l’app Photos. Si vous utilisez une version antérieure de macOS, vous les trouverez dans l’album Dernière importation.
Les photos et vidéos synchronisées à partir de votre ordinateur sur iPhone, iPad ou iPod touch à l’aide d’iTunes ne peuvent pas être réimportées sur votre ordinateur.
Découvrez la procédure à suivre si vous ne parvenez pas à importer sur votre ordinateur des photos présentes sur votre iPhone, iPad ou iPod touch.

Importation sur votre PC
Vous pouvez importer des photos sur votre PC en connectant votre appareil à votre ordinateur, puis en utilisant l’application Photos de Windows :
- Vérifiez que vous disposez de la dernière version d’iTunes sur votre PC. L’importation de photos sur votre PC requiert l’utilisation d’iTunes 12.5.1 ou version ultérieure.
- Connectez votre iPhone, iPad ou iPod touch à votre PC à l’aide d’un câble USB.
- Il se peut que vous deviez déverrouiller votre appareil iOS avec votre code d’accès.
- Il se peut également que votre appareil iOS affiche un message vous demandant si vous souhaitez faire confiance à cet ordinateur. Touchez Se fier ou Autoriser pour continuer.
Suivez ensuite la procédure décrite dans les articles ci-dessous de la base de connaissances Microsoft pour importer des photos dans l’application Photos de Windows :
Lorsque vous importez des vidéos de votre appareil iOS sur votre PC, certaines peuvent être mal orientées dans l’application Photos de Windows. Vous pouvez ajouter ces vidéos à iTunes pour les visionner dans le bon sens.
Les photos et vidéos synchronisées depuis votre ordinateur sur votre appareil iOS à l’aide d’iTunes ne peuvent pas être réimportées sur votre ordinateur.
Découvrez la procédure à suivre si vous ne parvenez pas à importer sur votre ordinateur des photos présentes sur votre iPhone, iPad ou iPod touch.

Récupération sur votre appareil iOS de photos présentes sur votre ordinateur
Pour transférer des photos et vidéos de votre ordinateur vers votre iPhone, iPad ou iPod touch, plusieurs possibilités s’offrent à vous :
- Stockez vos photos en toute sécurité et mettez-les à jour sur tous vos appareils à l’aide de la photothèque iCloud et de Photos pour macOS ou iCloud pour Windows.
- Envoyez des photos et des vidéos en mode sans fil de votre Mac vers votre appareil iOS à l’aide d’AirDrop. Cette option spécifique au Mac permet d’envoyer rapidement et facilement un nombre limité d’éléments. Lorsque vous envoyez des photos et des vidéos vers un appareil iOS via AirDrop, elles apparaissent dans l’app Photos de l’appareil.
- Synchronisez vos photos manuellement avec iTunes. Chaque fois que vous synchronisez votre appareil iOS avec iTunes, les photos et vidéos de votre appareil iOS sont mises à jour pour correspondre aux albums de votre ordinateur.

