La création de sauvegardes vous permet de garder à disposition une copie de vos données si vous devez remplacer votre iPhone, iPad ou iPod touch, notamment si celui-ci est perdu ou endommagé.
Choisir une méthode de sauvegarde
Avant de commencer, découvrez la différence entre les sauvegardes iCloud et iTunes, puis sélectionnez la méthode qui vous convient le mieux. Si vous souhaitez disposer de deux sauvegardes, vous pouvez en créer une à l’aide d’iCloud et une seconde à l’aide d’iTunes.
 |
 |
| À l’aide d’iCloud | À l’aide d’iTunes |
Comment sauvegarder avec iCloud
- Connectez votre appareil à un réseau Wi-Fi.
- Allez dans Réglages > [votre nom], puis touchez iCloud. Si vous utilisez iOS 10.2 ou une version antérieure, accédez à Réglages, puis faites défiler l’écran vers le bas et touchez iCloud.
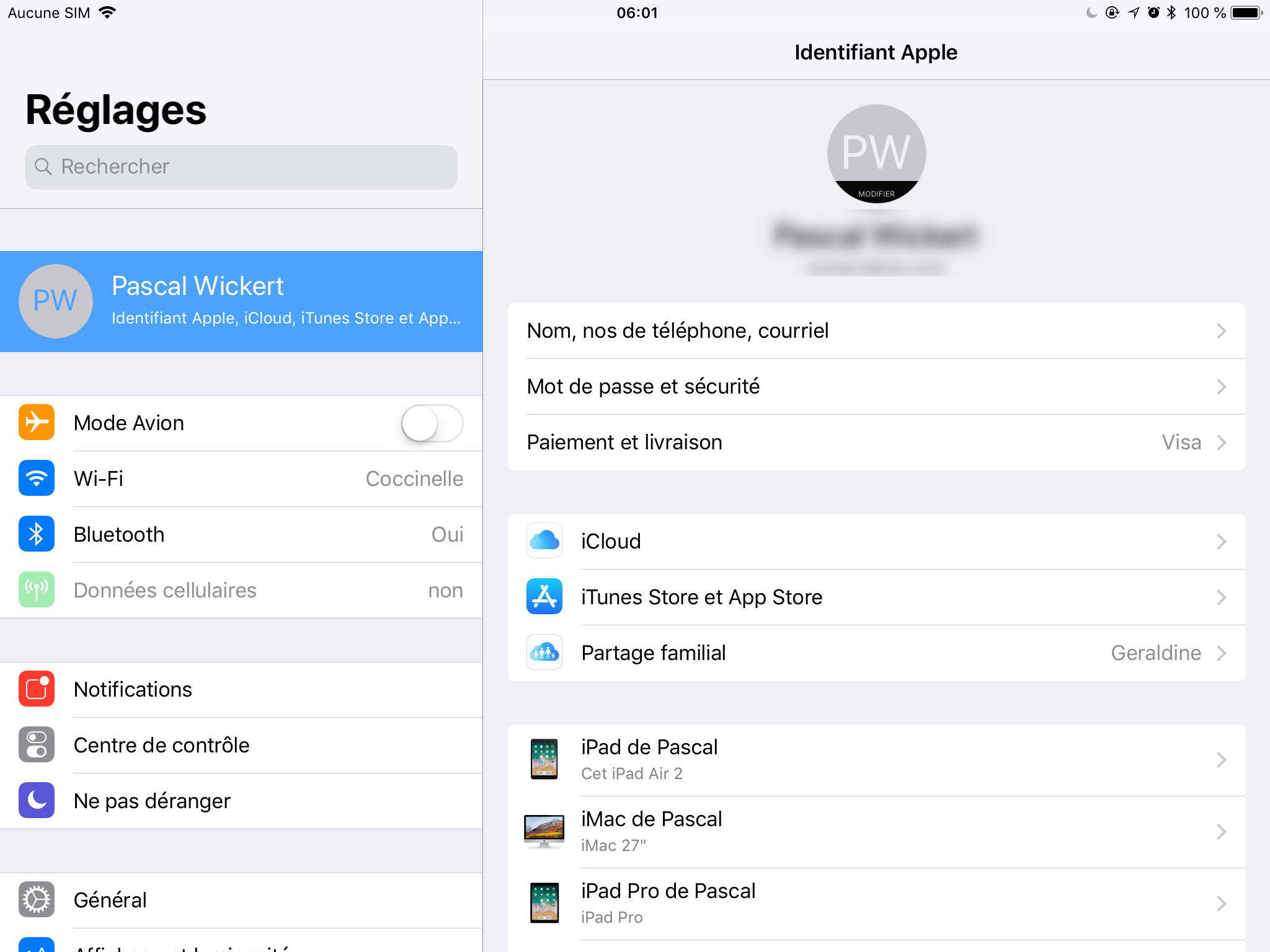
- Touchez Sauvegarde iCloud. Si vous utilisez iOS 10.2 ou une version antérieure, touchez Sauvegarde. Vérifiez que la fonctionnalité Sauvegarde iCloud est activée.
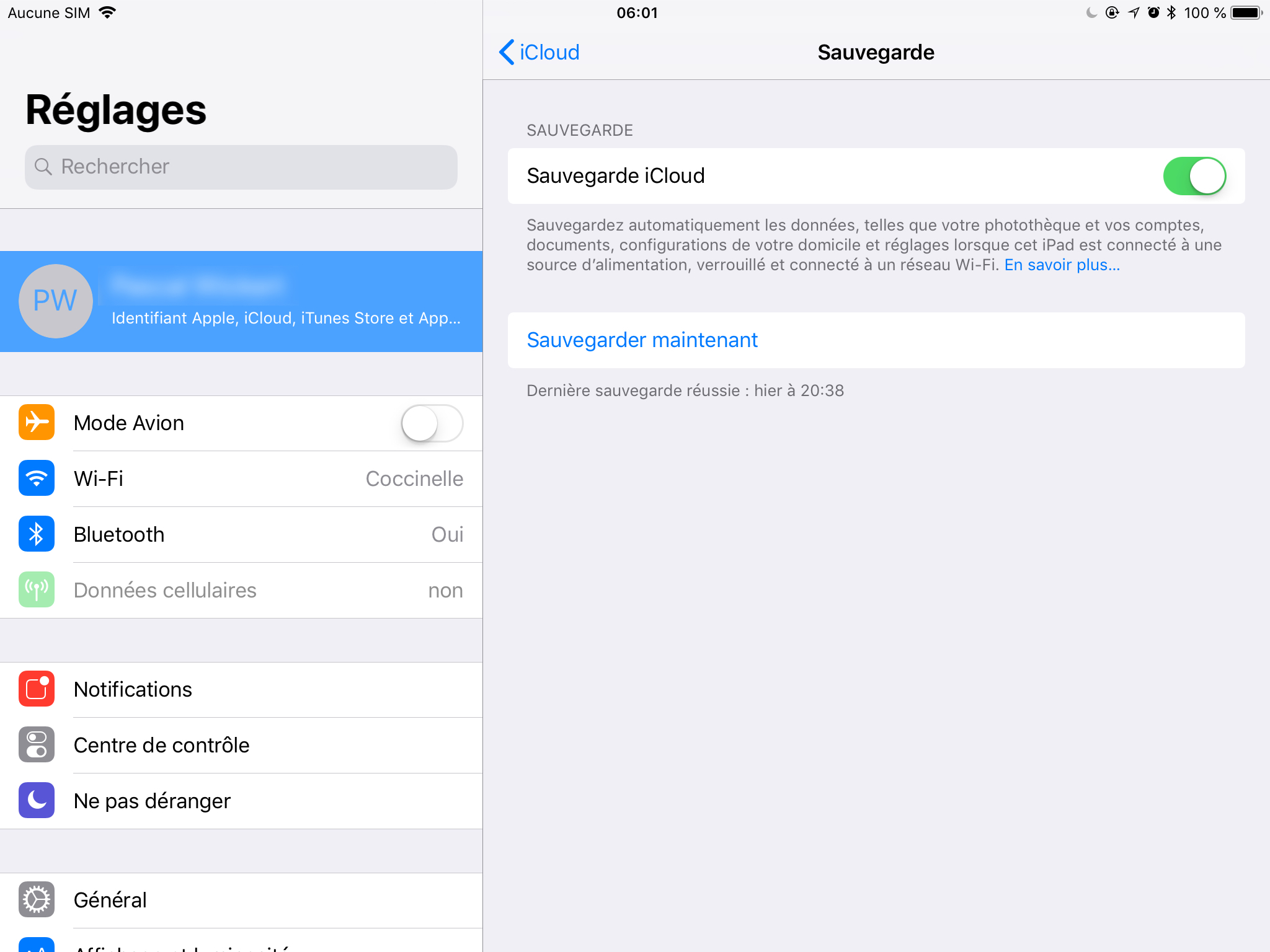
- Touchez Sauvegarder maintenant. Restez connecté au réseau Wi-Fi jusqu’à la fin de l’opération.
Vous pouvez consulter l’avancement et confirmer que la sauvegarde est terminée. Accédez à Réglages > [votre nom] > iCloud > Sauvegarde iCloud. La date et l’heure de votre dernière sauvegarde sont affichées sous Sauvegarder maintenant.
Obtenez de l’aide pour créer une sauvegarde ou gérez votre espace de stockage disponible dans iCloud.
Sauvegarder vos données automatiquement avec la fonctionnalité Sauvegarde iCloud
Si vous souhaitez configurer iCloud pour qu’il sauvegarde quotidiennement et de manière automatique les données de votre appareil, procédez comme suit :
- Assurez-vous que la fonctionnalité Sauvegarde iCloud est activée dans Réglages > [votre nom] > iCloud > Sauvegarde iCloud. Si vous utilisez iOS 10.2 ou une version antérieure, accédez à Réglages > iCloud > Sauvegarde.
- Branchez votre appareil à une source d’alimentation.
- Connectez votre appareil à un réseau Wi-Fi.
- Vérifiez que l’écran de l’appareil est verrouillé.
- Vérifiez que vous disposez de suffisamment d’espace dans iCloud pour effectuer la sauvegarde. Lorsque vous vous connectez à iCloud, vous recevez gratuitement 5 Go de stockage iCloud. Si vous avez besoin de plus d’espace de stockage iCloud, vous pouvez en acheter davantage à partir de votre iPhone, iPad, iPod touch ou Mac. Les forfaits commencent à 50 Go pour 0,99 € par mois. En savoir plus sur les prix dans votre région.

Comment sauvegarder avec iTunes
- Ouvrez iTunes et connectez l’appareil à votre ordinateur.
- Si un message vous demande le code d’accès de votre appareil ou si vous souhaitez faire confiance à cet ordinateur, procédez comme indiqué à l’écran. Si vous avez oublié votre code d’accès, cliquez ici.
- Sélectionnez votre iPhone, iPad ou iPod lorsqu’il apparaît dans iTunes. Si votre appareil n’apparaît pas dans iTunes, suivez ces instructions.
- Si vous voulez enregistrer les données des applications Santé et Activité stockées sur votre appareil iOS ou votre Apple Watch, vous devez chiffrer votre sauvegarde. Pour ce faire, cochez la case Chiffrer la sauvegarde de [appareil], puis choisissez un mot de passe que vous n’oublierez pas. Si vous ne souhaitez pas enregistrer les données des applications Santé et Activité, vous pouvez créer une sauvegarde non chiffrée. Il vous suffit alors de cliquer sur Sauvegarder maintenant.Conservez votre mot de passe en lieu sûr. En effet, il est impossible de restaurer vos sauvegardes iTunes sans lui.
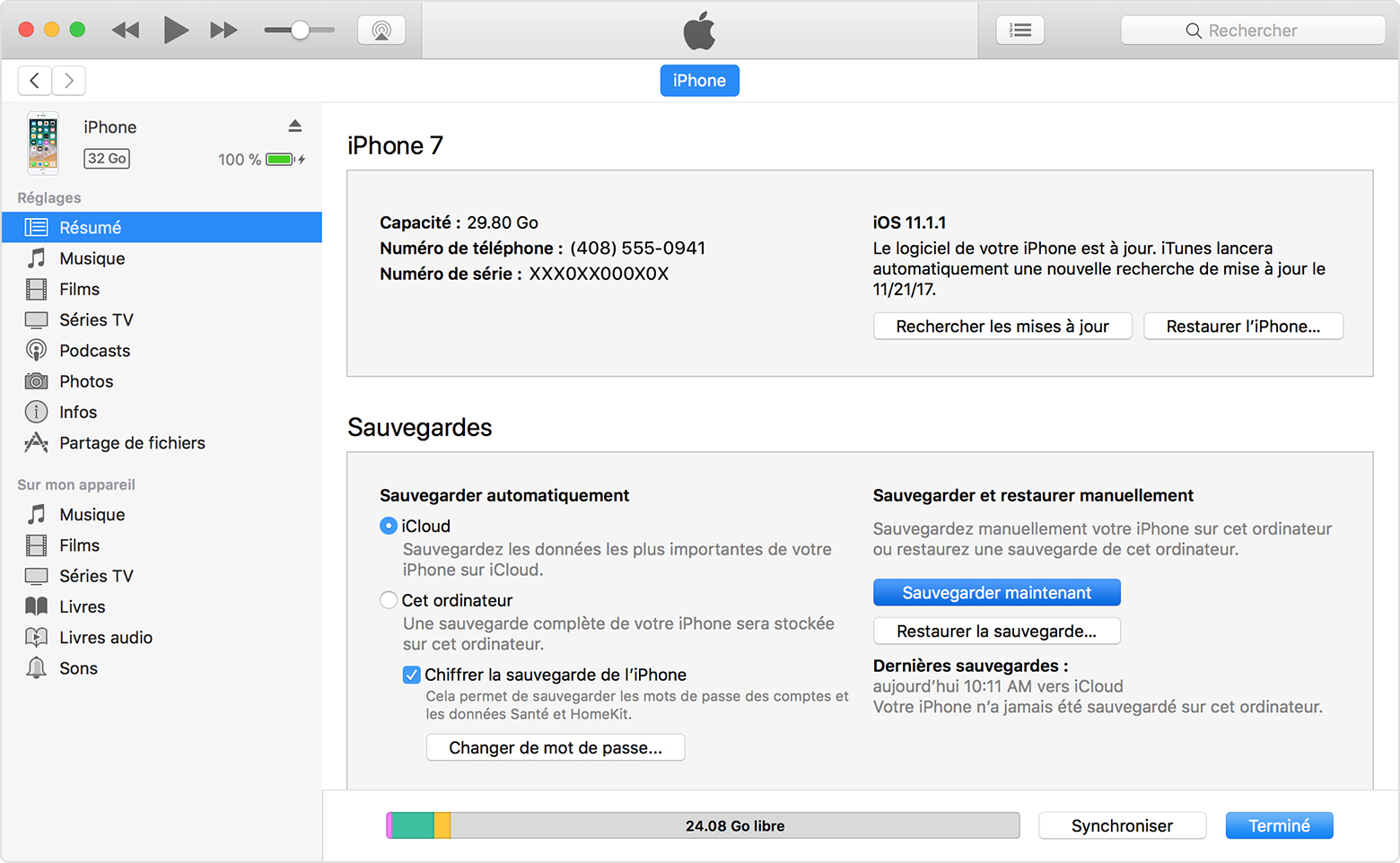
- Au terme du processus, vous pouvez voir si la sauvegarde a été correctement effectuée dans l’écran Résumé d’iTunes. Regardez simplement sous Dernière sauvegarde pour prendre connaissance de la date et de l’heure.
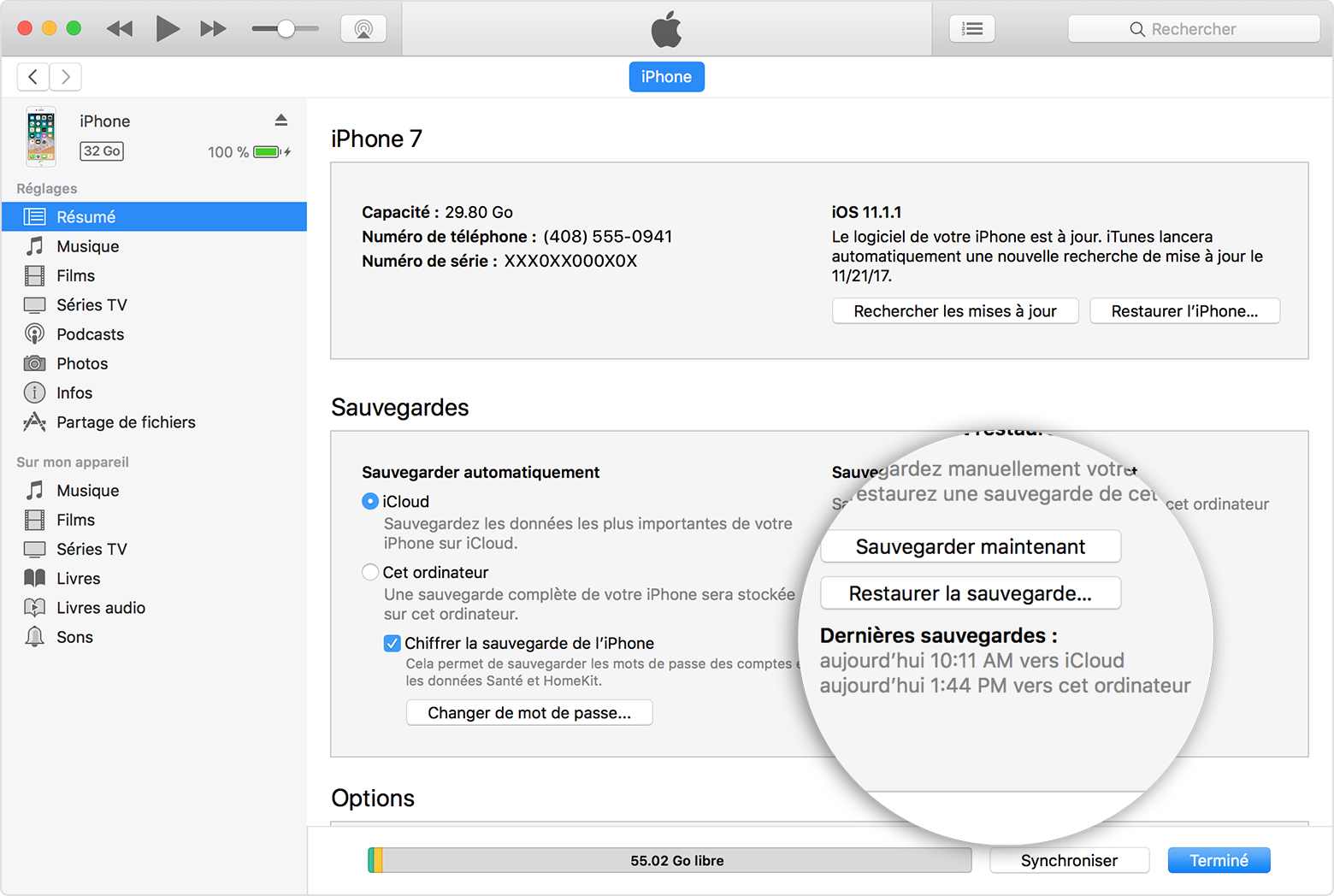

Source ; site Web d'Apple

