Configuration d’iCloud Drive
Les documents stockés dans iCloud Drive sont synchronisés sur tous vos appareils et accessibles sur votre iPhone, iPad, iPod touch, Mac ou PC, ou sur iCloud.com.
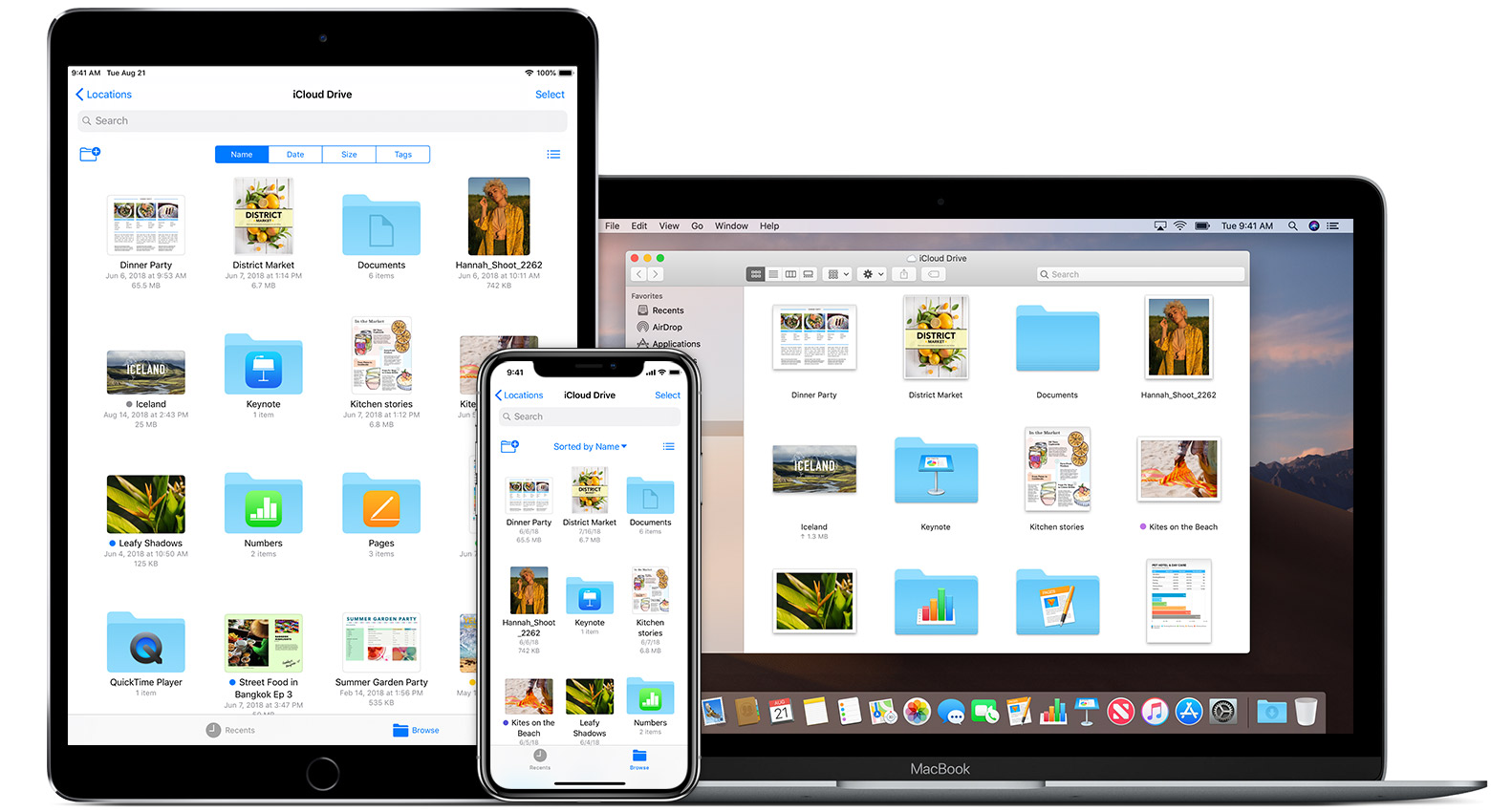
Étapes préliminaires
- Mettez à jour votre iPhone, iPad ou iPod touch en installant la dernière version d’iOS, ainsi que votre Mac, en installant la dernière version de macOS.
- Configurez iCloud sur tous vos appareils.
- Veillez à vous connecter à iCloud avec le même identifiant Apple sur tous vos appareils.
- Si vous possédez un PC Windows, passez à Windows 7 ou version ultérieure et téléchargez iCloud pour Windows.
Si votre appareil ne peut pas être mis à jour vers la dernière version d’iOS ou de macOS, consultez la configuration système requise pour utiliser iCloud Drive.

Premiers pas
Configurez iCloud Drive sur tous les appareils sur lesquels vous souhaitez accéder à vos fichiers et les modifier.
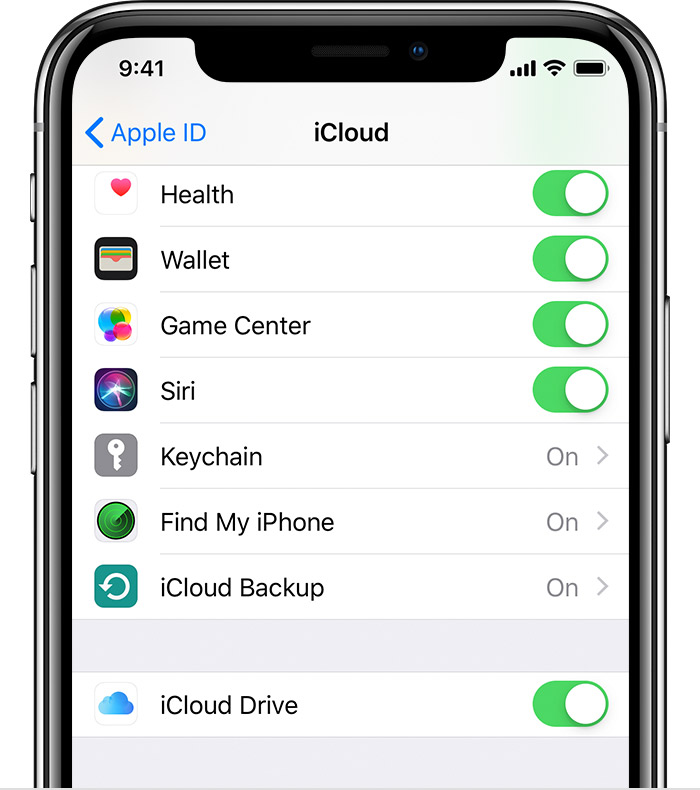
Sur votre iPhone, iPad ou iPod touch
- Accédez à Réglages > [votre nom].
- Touchez iCloud.
- Balayez pour activer iCloud Drive.
Vos fichiers iCloud Drive sont accessibles dans l’app Fichiers.
Sous iOS 10 ou iOS 9, touchez Réglages > iCloud > iCloud Drive. Activez iCloud Drive et touchez Afficher sur l’écran d’accueil. Vous pourrez alors accéder à vos fichiers dans l’app iCloud Drive.
![]()
Sur votre Mac
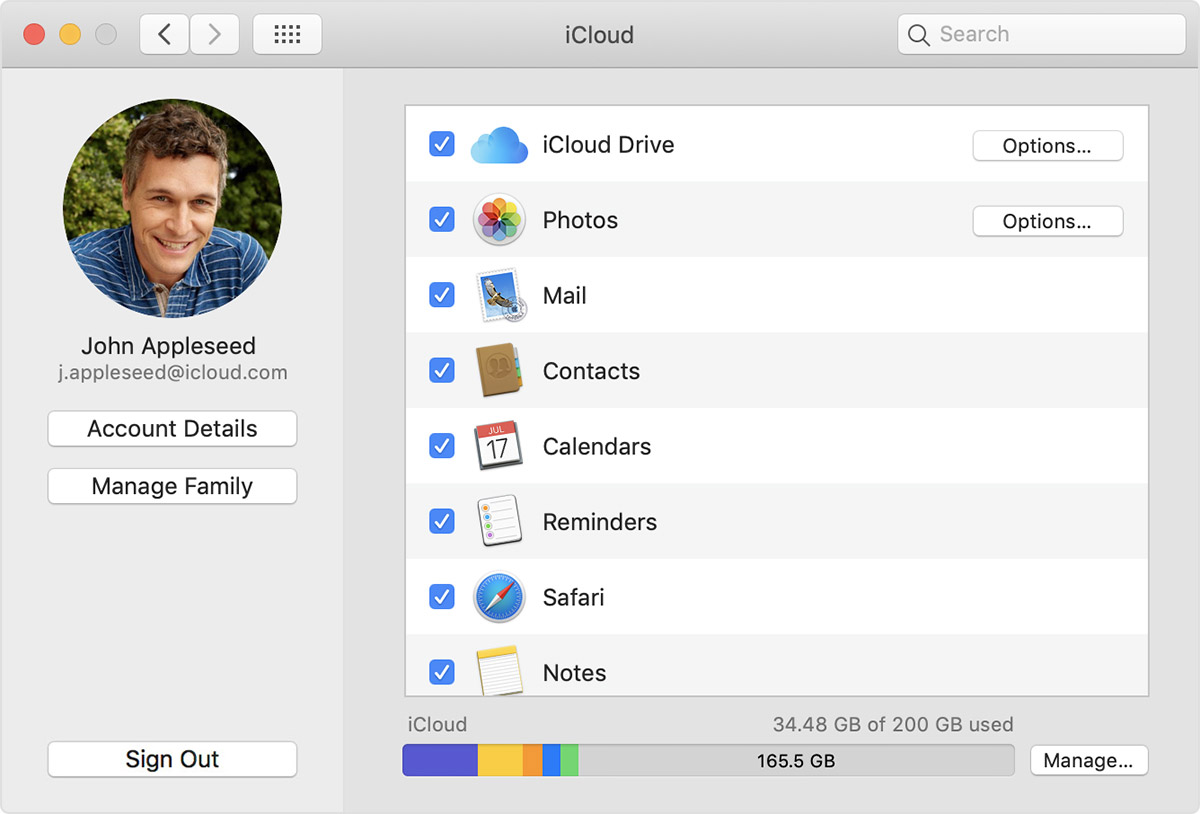
- Accédez au menu Pomme > Préférences Système, puis sélectionnez iCloud.
- Si nécessaire, connectez-vous à l’aide de votre identifiant Apple.
- Sélectionnez iCloud Drive.
Si vous voulez ajouter les fichiers du bureau et du dossier Documents de votre Mac à iCloud Drive, mettez votre Mac à jour vers macOS Sierra ou version ultérieure, puis activez Bureau et Documents. Sur votre Mac, vous trouverez les fichiers de votre bureau et du dossier Documents dans le Finder, sous iCloud. Si vous ajoutez un second bureau Mac, les fichiers de cet autre Mac ne sont pas automatiquement fusionnés avec ceux du premier. Accédez aux dossiers Bureau et Documents sur iCloud Drive, puis recherchez un dossier portant le même nom que votre second Mac.
Sur iCloud.com
- Connectez-vous à l’adresse iCloud.com.
- Sélectionnez Pages, Numbers ou Keynote. Vous êtes invité à effectuer la mise à niveau vers iCloud Drive.
- Cliquez sur Mettre à niveau vers iCloud Drive.
Sur votre PC Windows
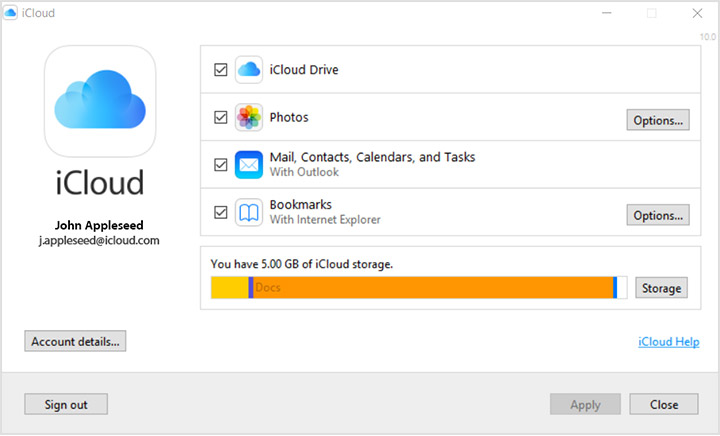
Après avoir configuré iCloud sur votre iPhone, iPad, iPod touch ou Mac, vous pouvez le configurer sur votre ordinateur Windows.
- Cliquez sur Démarrer, ouvrez Applications ou Programmes, puis ouvrez iCloud pour Windows.
- Saisissez votre identifiant Apple afin de vous connecter à iCloud.
- Sélectionnez iCloud Drive, puis cliquez sur Appliquer.

Étapes suivantes
Une fois que vous avez configuré iCloud Drive, tous les documents qui étaient déjà stockés dans iCloud sont automatiquement déplacés vers iCloud Drive. Sur votre iPhone, iPad, iPod touch, et sur iCloud.com, vos fichiers sont conservés dans l’app Fichiers, ainsi que dans les apps Pages, Numbers et Keynote. Si vos fichiers n’apparaissent pas dans ces apps, ils peuvent être présents sur un appareil sur lequel iCloud Drive n’est pas activé.
Obtenez des informations supplémentaires sur l’utilisation d’iCloud Drive.
Source ; Apple web site ;
Configuration d’iCloud Drive
Les documents stockés dans iCloud Drive sont synchronisés sur tous vos appareils et accessibles sur votre iPhone, iPad, iPod touch, Mac ou PC, ou sur iCloud.com.
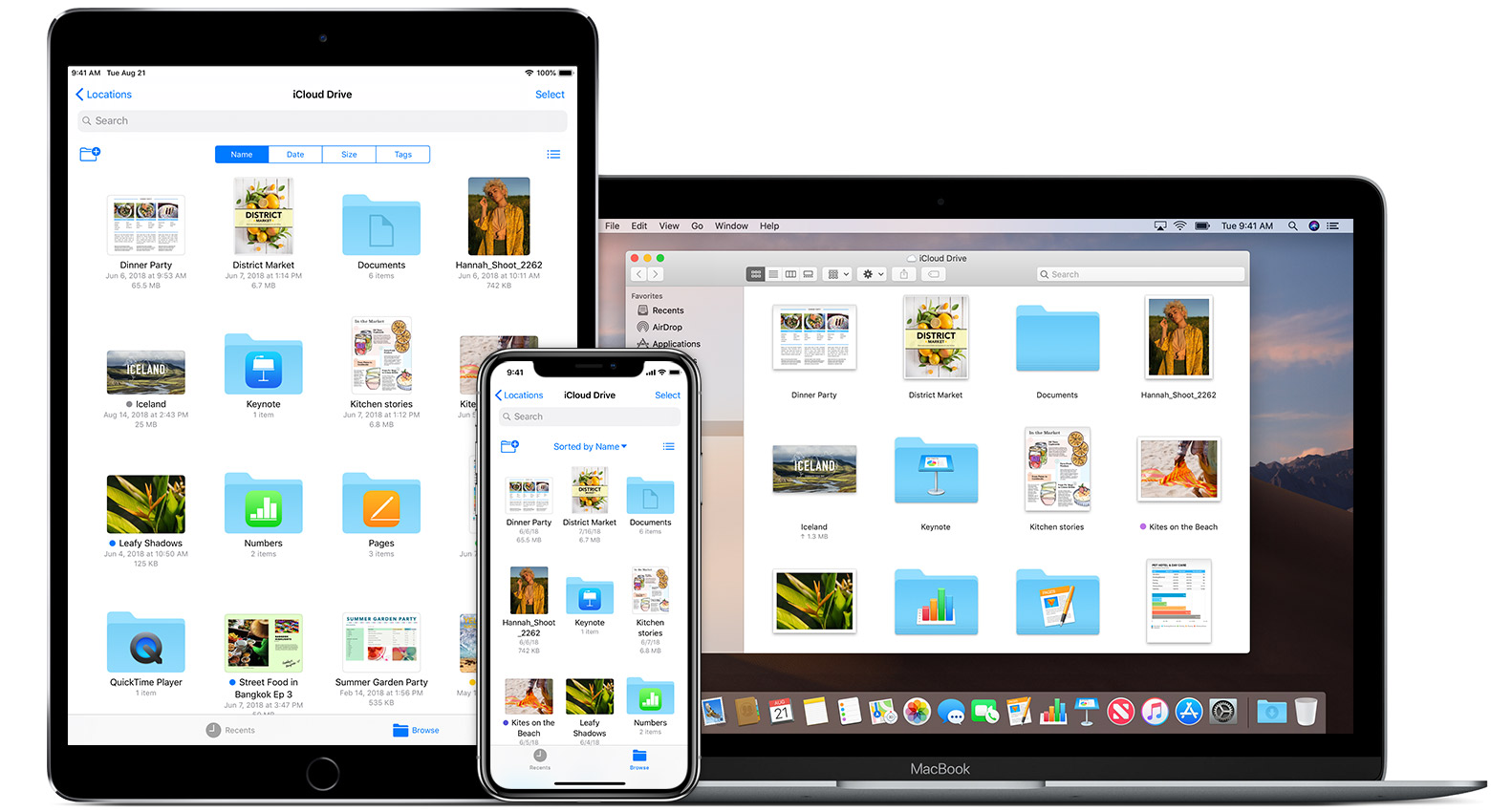
Étapes préliminaires
- Mettez à jour votre iPhone, iPad ou iPod touch en installant la dernière version d’iOS, ainsi que votre Mac, en installant la dernière version de macOS.
- Configurez iCloud sur tous vos appareils.
- Veillez à vous connecter à iCloud avec le même identifiant Apple sur tous vos appareils.
- Si vous possédez un PC Windows, passez à Windows 7 ou version ultérieure et téléchargez iCloud pour Windows.
Si votre appareil ne peut pas être mis à jour vers la dernière version d’iOS ou de macOS, consultez la configuration système requise pour utiliser iCloud Drive.

Premiers pas
Configurez iCloud Drive sur tous les appareils sur lesquels vous souhaitez accéder à vos fichiers et les modifier.
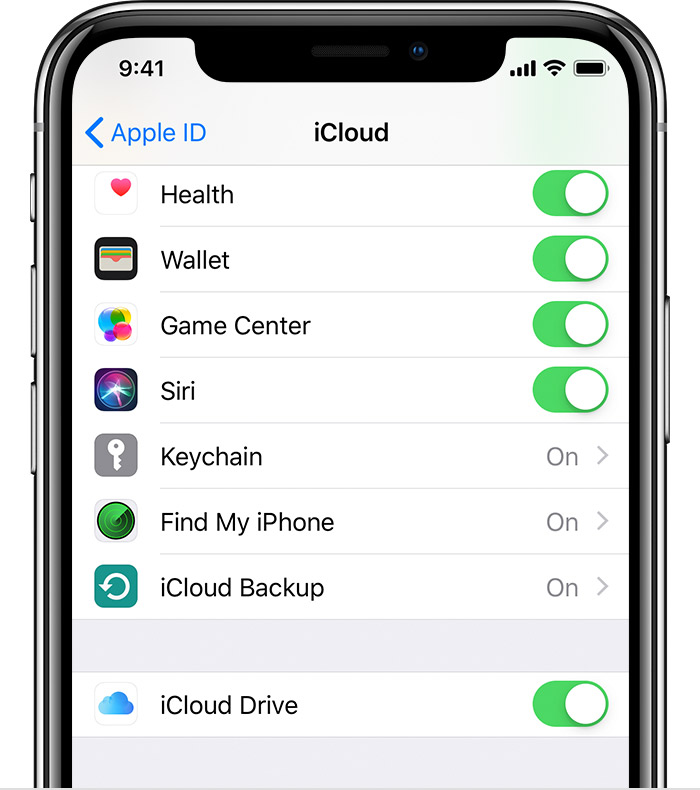
Sur votre iPhone, iPad ou iPod touch
- Accédez à Réglages > [votre nom].
- Touchez iCloud.
- Balayez pour activer iCloud Drive.
Vos fichiers iCloud Drive sont accessibles dans l’app Fichiers.
Sous iOS 10 ou iOS 9, touchez Réglages > iCloud > iCloud Drive. Activez iCloud Drive et touchez Afficher sur l’écran d’accueil. Vous pourrez alors accéder à vos fichiers dans l’app iCloud Drive.
![]()
Sur votre Mac
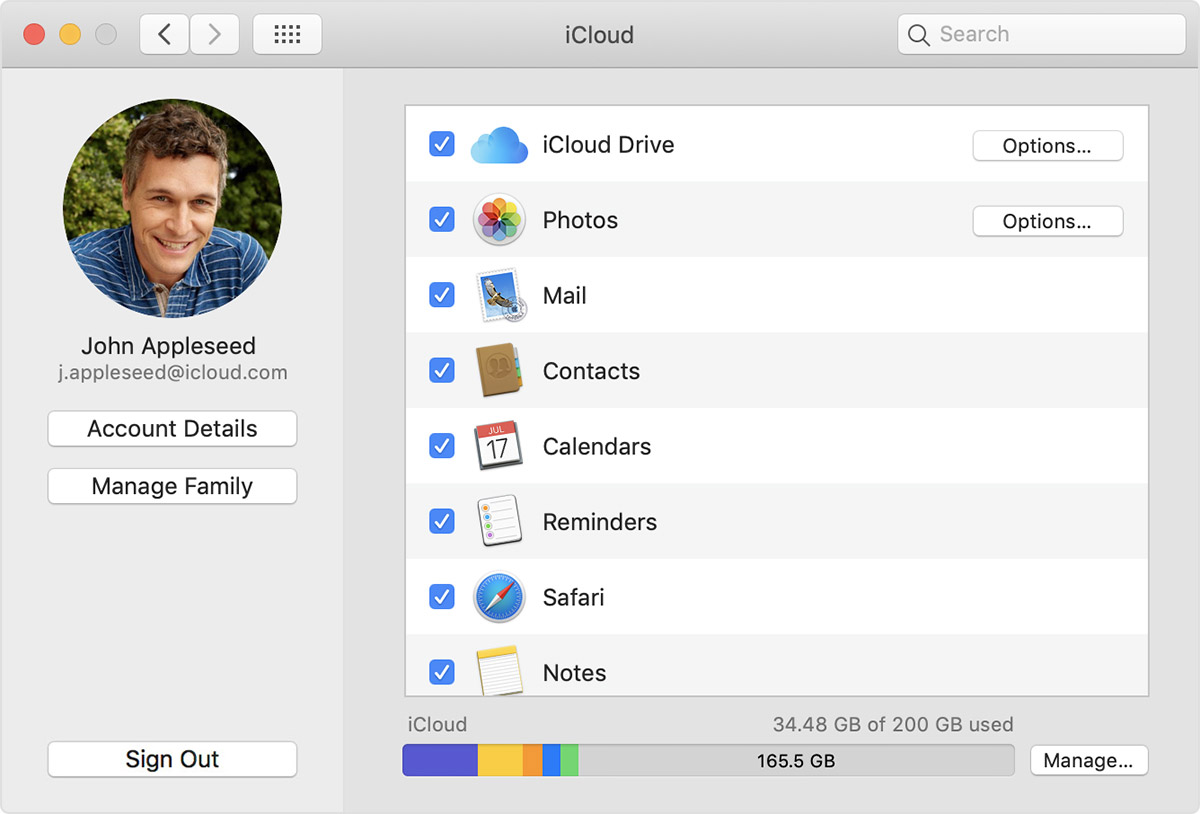
- Accédez au menu Pomme > Préférences Système, puis sélectionnez iCloud.
- Si nécessaire, connectez-vous à l’aide de votre identifiant Apple.
- Sélectionnez iCloud Drive.
Si vous voulez ajouter les fichiers du bureau et du dossier Documents de votre Mac à iCloud Drive, mettez votre Mac à jour vers macOS Sierra ou version ultérieure, puis activez Bureau et Documents. Sur votre Mac, vous trouverez les fichiers de votre bureau et du dossier Documents dans le Finder, sous iCloud. Si vous ajoutez un second bureau Mac, les fichiers de cet autre Mac ne sont pas automatiquement fusionnés avec ceux du premier. Accédez aux dossiers Bureau et Documents sur iCloud Drive, puis recherchez un dossier portant le même nom que votre second Mac.
Sur iCloud.com
- Connectez-vous à l’adresse iCloud.com.
- Sélectionnez Pages, Numbers ou Keynote. Vous êtes invité à effectuer la mise à niveau vers iCloud Drive.
- Cliquez sur Mettre à niveau vers iCloud Drive.
Sur votre PC Windows
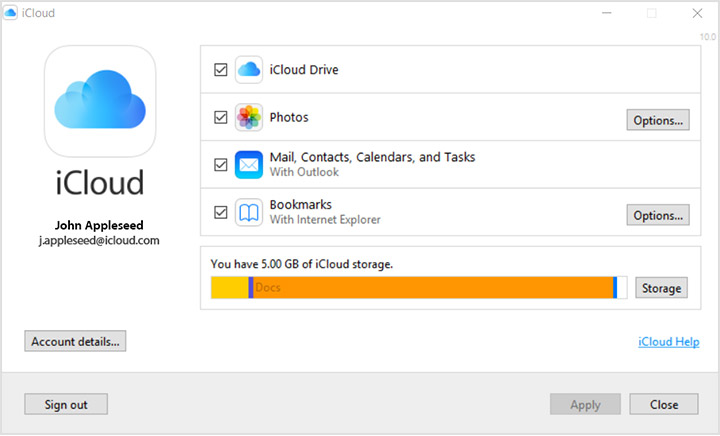
Après avoir configuré iCloud sur votre iPhone, iPad, iPod touch ou Mac, vous pouvez le configurer sur votre ordinateur Windows.
- Cliquez sur Démarrer, ouvrez Applications ou Programmes, puis ouvrez iCloud pour Windows.
- Saisissez votre identifiant Apple afin de vous connecter à iCloud.
- Sélectionnez iCloud Drive, puis cliquez sur Appliquer.

Étapes suivantes
Une fois que vous avez configuré iCloud Drive, tous les documents qui étaient déjà stockés dans iCloud sont automatiquement déplacés vers iCloud Drive. Sur votre iPhone, iPad, iPod touch, et sur iCloud.com, vos fichiers sont conservés dans l’app Fichiers, ainsi que dans les apps Pages, Numbers et Keynote. Si vos fichiers n’apparaissent pas dans ces apps, ils peuvent être présents sur un appareil sur lequel iCloud Drive n’est pas activé.
Obtenez des informations supplémentaires sur l’utilisation d’iCloud Drive.
Source ; Site web D'apple - https://support.apple.com/fr-fr/HT204025
By accepting you will be accessing a service provided by a third-party external to https://formation-ipad.com/